windows2008R2共有設定など
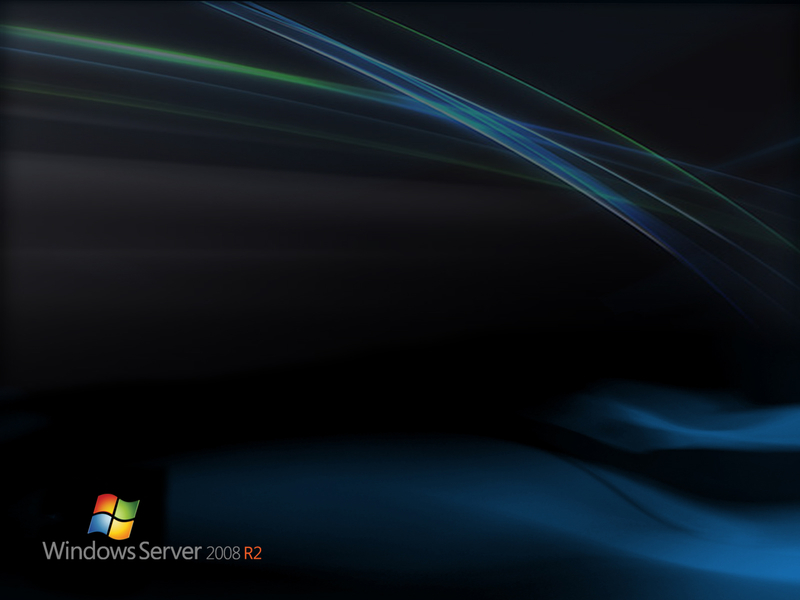
社内用ファイルサーバーを設定する用の備忘録です。
最初の起動から、諸設定、共有設定、タイムサーバーまでまとめました。
【OK】となっているのは、OKボタンをクリックする、という意味です。
※VMWARE上で試す場合、ネットワークは
「ブリッジ」(複製オプションは無しで大丈夫)
の設定でないと、IPの問題で他のパソコンを見れない。
最初のログイン
Administrator
最初のパスワード設定
(複雑さのあるパスワード)A0AAAAA!
サーバーマネージャー起動
タイムゾーンを東京に
システムプロパティの変更
コンピュータ名を変更【 】
ファイル共有とネットワーク探索の有効化
「はい、すべてのパブリックネットワークにネットワークの探索とファイル共有を有効にします」
を選択
■電源の設定
画面を右クリック > 画面の解像度
コントロールパネル・ハードウェア・電源オプション
電源ボタンの動作の選択
【電源ボタンを押したときの動作】何もしない
変更の保存
ディスプレイの電源を切る時間の指定
ディスプレイの電源を切る
【なし】
変更の保存
■コンピューター名の変更
マイコンピューターを右クリック > プロパティ
コンピューター名、ドメインおよびワークグループの設定
設定の変更をクリック
変更(C)をクリック
コンピューター名(C)を入力
例:
Win2008R2
OK
再起動をOK
今すぐ再起動する OK
■デスクトップの背景を黒に
デスクトップの背景
【黒色】(一番左上の黒)をクリック
変更の保存
■共有ファイルの許可設定
管理ツール・ローカルセキュリティーポリシー
セキュリティの設定 > ローカルポリシー > セキュリティオプション
ネットワークアクセス:Everyoneのアクセス許可を匿名ユーザーに適用するプロパティ
【有効】
OK
ネットワークアクセス:匿名でアクセスできる共有
ここに、クライアントに公開する共有名を1行に1つずつ記述する。
例:
【zzz
zzz2
アクロニス
イラスト】
OK
■パスワードの複雑さを解除
管理ツール > ローカルセキュリティーポリシー
セキュリティの設定 > アカウントポリシー > パスワードのポリシー
複雑さの要件を満たす必要があるパスワード
【無効】
OK
■ゲストアカウントを有効にする
管理ツール > ローカルセキュリティーポリシー
ローカルポリシー > セキュリティオプション
アカウント:Guestアカウントの状態
【有効】にする
OK
■データドライブの共有設定
ドライブ(Z等)を右クリック > プロパティ
もし属性:読み取り専用にチェックがあれば、外して適用をクリック
変更をこのフォルダー、サブフォルダーおよびファイルに適用する にして
OK
共有タブ をクリック
ネットワークのファイルとフォルダーの共有
詳細な共有(D)をクリック
このフォルダーを共有する(S) にチェックを入れる
共有名(H)に共有名を入力
例:
zzz
アクセス許可(P)をクリック
グループ名またはユーザー名のEveryoneが選択状態のままで
Everyoneのアクセス許可(P)の許可の欄全てにチェックを入れる
追加(D)をクリック
選択するオブジェクト名を入力して下さい の欄に
Everyone
名前の確認(C)をクリック
OK
Everyoneのアクセス許可(P)の許可の欄全てにチェックを入れる
OK
OK
セキュリティタブ
追加(D)
選択するオブジェクト名を入力してください欄に
Everyone
名前の確認(C)
OK
EVERYONE のアクセス許可(P)の許可の全てにチェックを入れる
OK
OK
■ファイアーウォールを無効にする
サーバーマネージャーを起動
セキュリティ情報のWindowsファイアウォールの表示をクリック
Windowsファイアウォールのプロパティをクリック
パブリックプロファイル、ドメイン、プライベートで
ファイアウォールの状態を無効にする
OK
■シャットダウン時の説明を省略する
gpedit.msc
コンピューターの構成 > 管理用テンプレート > システム
シャットダウンイベントの追跡ツールを表示する
【無効】にする
OK
■パスワードを削除
コントロールパネル > ユーザーアカウントの追加または削除
Administratorをダブルクリック
パスワードの削除をクリック
■自動更新を無効にする
マイコンピューターを右クリック > プロパティ
左下の関連項目のWindows Updateをクリック
設定の変更をクリック
重要な更新プログラム(I)の
更新プログラムを確認しない(推奨されません)を選択
更新プログラムをインストールできるユーザのチェックを外す
OK
■タイムサーバーにする
●gpedit.mscによる設定方法
gpedit.msc
コンピューターの構成 > 管理用テンプレート
> システム > Windowsタイムサービス
> タイムプロバイダー
Windows NTPサーバーを有効にする
【有効(E)】をチェック
OK
コンピューターの構成 > 管理用テンプレート
> システム > Windowsタイムサービス
グローバル構成設定
【有効(E)】をチェック
オプション欄の一般パラメーターの
AnnounceFlagsを【5】
OK
管理ツール > サービス
Windows Timeをダブルクリック
スタートアップの種類(E)を
【自動(遅延開始)】
にする。必ず(遅延開始)の方を選択する
サービスの状態の開始(S)をクリック
OK
●ファイアーウォールの例外設定(ファイアウォールが有効設定のとき)
コントロールパネル > ファイアウォールの状態の確認
左側の「詳細設定」をクリック
セキュリティが強化されたWindowsファイアウォールが起動する
受信の規則をクリック
操作の「受信の規則」の「新しい規則」をクリック
その種類の規則を作成します?
【ポート(O)】を選択して次へ
TCPとUDPのどちらにこの規則を適用しますか?
【UDP(U)】と
【特定のローカルポート(S)】を選択して
【123】を入力して次へ
接続が指定の条件に一致した場合に、どの操作を実行しますか?
【接続を許可する(A)】を選択して次へ
この規則はいつ適用しますか?
3つともチェックを入れる(最初から入ってるかも)
次へ
名前欄に【Windows Time】と入力して完了をクリック
■自動ログオン
ファイル名を指定して実行
control userpasswords2
ユーザーがこのコンピューターを使うには、ユーザー名とパスワードの入力が必要(E)
のチェックを外す。
OK
自動ログオンのウィンドウが開き、
ユーザー名(U)Administratorのパスワード入力を求めてくるので、
パスワードを入力する
※パスワードを削除していたのなら、空欄のままにする。
OK
■自動再生を無効にする
gpedit.mscによる設定方法
gpedit.msc
コンピューターの構成 > 管理用テンプレート
> Windowsコンポーネント > 自動再生のポリシー
自動再生機能をオフにする
有効にし、すべてのドライブにする
OK
※※※※※※※※※※※ その他 ※※※※※※※※※※※
■ネットワーク上でUPnP製品を表示する必要のあるとき
コントロールパネル > サービス
SSDP Discovery スターとアップの種類)Eを自動(遅延開始)にして、
サービスの状態で開始(S)をクリック
OK
■ファイル検索サーバー(everything)
※Windows Search サービスが標準でありますが、クライアントからの
検索要求は、これが無いのと変わらない程に遅いので、使用しません。
everythingのファイル一式の入ったフォルダを、Program Files以下にコピー
everythingフォルダのEverything.exeを実行する(設定済のを使用する場合)
Toolsタブ > Options > Language欄で【日本語】を選択
OK
(Everythingが再起動する)
ツールタブ > オプション(O) > ボリューム
ローカルNTFSボリューム(v) の ローカルディスク(C) をクリックして
【メディアを確認】のチェックを外す(システムを検索対象から除外する為)
サーバー側で検索対象にしたいドライブのみに、メディアを確認等の全てに
チェックを入れる
ツールタブ > オプション(O) > 除外
【システムフィルとフォルダを除外する(s)】にチェックを入れる
OK
ショートカットを作成し、引数(オプション)を
【Everything.exe -startup -host】
のように設定する。
このショートカットを、スタートアップ フォルダに入れる
※共有フォルダの「共有名」をEverythingの動作に合わせる必要がある
サーバー上で【Zドライブ】を共有名【Z】にする必要がある(追加の共有名で大丈夫)
※クライアント側のショートカットは、引数(オプション)を
【Everything.exe -connect 192.168.1.7】
のように(192.168.1.7はサーバーのIPアドレス)設定する
このショートカットを、デスクトップに配置する
ファイアーウォールの例外設定(ファイアウォールが有効設定のとき)
コントロールパネル > ファイアウォールの状態の確認
左側の「詳細設定」をクリック
セキュリティが強化されたWindowsファイアウォールが起動する
受信の規則をクリック
操作の「受信の規則」の「新しい規則」をクリック
その種類の規則を作成します?
【ポート(O)】を選択して次へ
TCPとUDPのどちらにこの規則を適用しますか?
【TCP(T)】と
【特定のローカルポート(S)】を選択して
【80】を入力して次へ
接続が指定の条件に一致した場合に、どの操作を実行しますか?
【接続を許可する(A)】を選択して次へ
この規則はいつ適用しますか?
3つともチェックを入れる(最初から入ってるかも)
次へ
名前欄に【WEB】と入力して完了をクリック